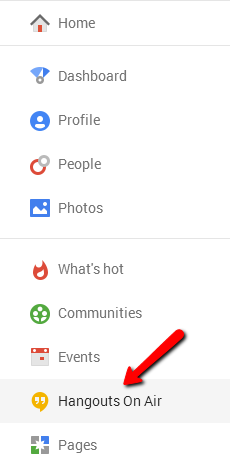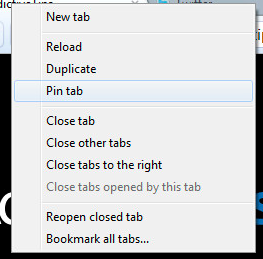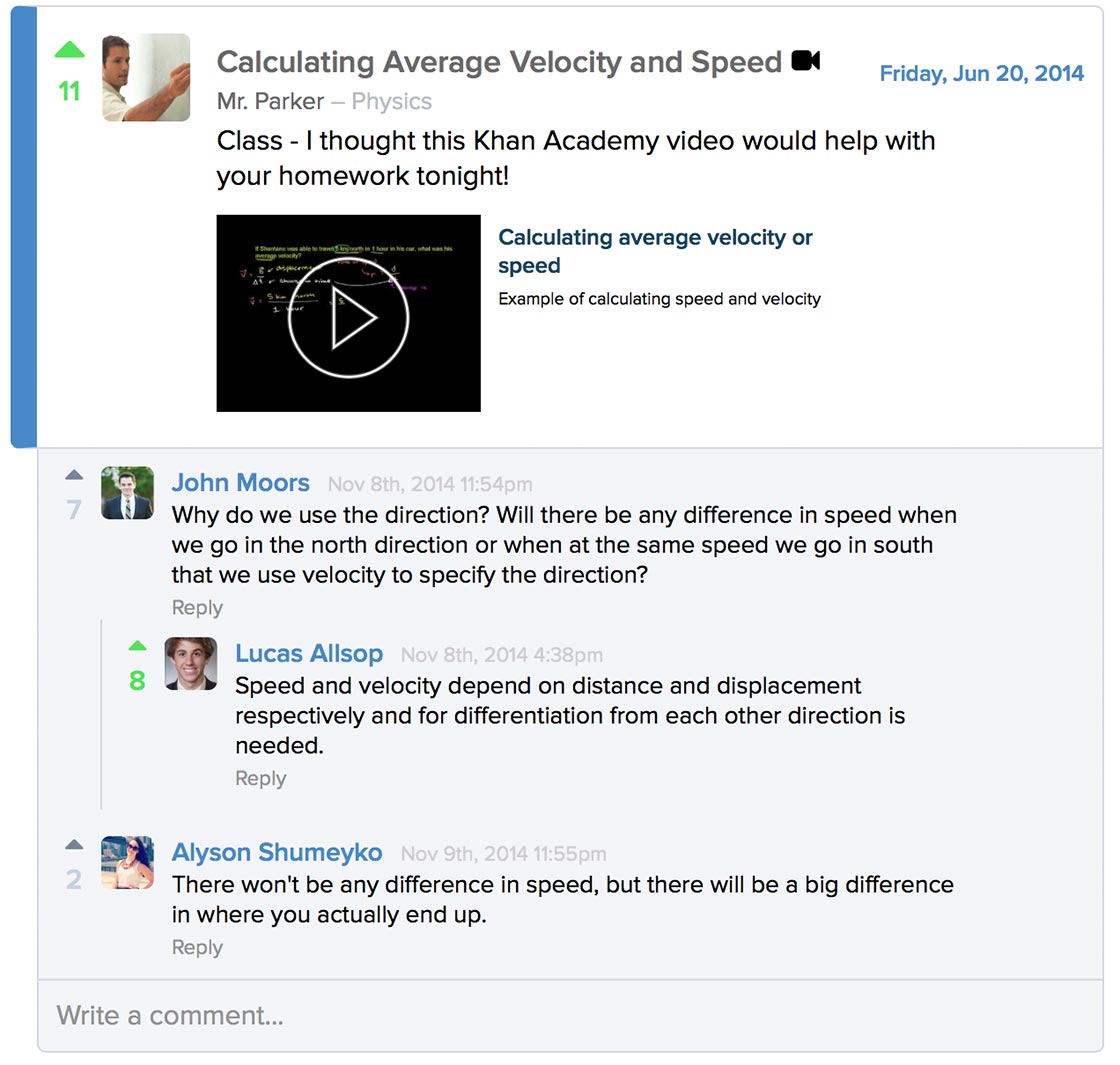The following post gives a short review on formative assessment and then expands on the ways that use of technology can make for better formative data

Formative assessment serves two main purposes. One is the gathering of data from students for the instructor to use as they adjust their lessons and differentiate for student learning. The second, and by far more important, is for students to be able self-assess and see what they know and what they still need to learn.
Some key components of effective formative assessment:
- tracks a progression of learning, not just before and after
- is never used as graded data toward the student's final grade
- is tied to feedback and opportunity to improve
- is intrinsically motivated (student wants to do better)
- goals and benchmarks are clear to the student
- may be formal or informal, but results in usable data for the learner or teacher
- considers every student, not just majority
- is transparent and self-evident to the learner
There are is a lot to learning involved in facilitating effective assessment. For entry level on this topic, I would recommend the work of Dr. Richard Stiggins, a leading researcher on formative assessment. For those who have a basic understanding for formative learning, a few quick examples of effective use of this crucial ingredient to teaching:
Mrs. Dresow's 5th graders are learning about states of matter in science. As she leads the students through the learning, namely a casual activity involving ice and water, she is checking in with each student to see what they have learned so far. If she gets the idea that all students have mastered the key concept, she moves to the next portion of the lesson and lab activity. At the conclusion of the lab, she asks students to tidy up the workspaces and gives them all a short set of questions related to the lesson. Students work together to answer the questions. She reviews the questions with them, and they put the questions away to look at later if they so desire. She asks students whether they feel they understand the key concepts by naming them (the concepts) individually, and asking students to hold up 1-5 fingers to indicate how they feel about the learning so far. She takes note of students who have indicated only a one or two, and follows up with them to reteach or give further examples as the other students move on to the preliminary work for the next lesson.
Mr. Senske's 9th grade Phy Ed classes are working toward mastering the correct and safe performance of three cardio-vascular exercises. After showing the techniques both in person and on video, he provides them with a rubric that outlines the key components of successful performance of this skill. Then he asks student to practice. When students believe they have mastered the exercise, they may call Mr. Senske over to be evaluated. He lets them know whether they have indeed mastered the skill, or whether they need more practice. He also give specific, targeted feedback on what needs to be improved. On his clipboard, he makes notes on how each student is doing. Student self-assess and determine when it's time to be checked. Success is generally evident to them, and so is the knowledge of what they are not mastering yet. The teacher uses observation and refers back to the components of the rubric to help students reflect on their progress.
In both of the above examples, teachers use observation, informal data collection, and targeted feedback to help student learn at their own pace and to be motivated by intrinsic success rather than simply by earning a grade. In a traditional educational model without formative assessment, both teachers may have simply delivered the lesson, lead some practice, and then would have given a grade for their efforts that was added to the gradebook, allowing no chance for further learning or learning from feedback.
How could formative assessment be improved? Certainly the skilled use of formative assessment is very important, but utilizing technology can make it transformative. Mrs. Dresow may digitize her questions or use an interactive game such as Socrative or Kahoot to see what students know. This technique would not only accomplish the same goal, but would also leave the teacher with trackable data that can be used to identify trends in learning and further guide her instruction. Mr. Senske can tie digital achievement badges to progress, to keep students motivated through the task. He may also have students self-monitor by sending scores or other measures to a shared spreadsheet, where the results can be graphed to indicate both individual and group achievement.
Truth is, there are myriad uses of educational technology to improve formative assessment. Peer reviews on blogs, digital lab practice, and reflecting on learning can all be better facilitated by using the appropriate digital tool or technique. Most of these tools can offer increased feedback for the student and teacher, can store data and help to identify trends in learning, and can increase motivation and excitement in the process of learning.
Some ideal technology tools for formative assessment:
- Kahoot
- Socrative
- Notability
- KidBlog
- ClassBadges
- Google Forms
- Google Sheets
- Google Classroom
- ForAllRubrics
- Rubistar
- Educanon
- Todaysmeet
Formative assessment is perhaps the cornerstone to effective teaching and learning. Please let me know if you would like guidance, ideas, or strategies to better implement formative learning with your students. --VB