Lots of great things to know about Chromebooks and Drive, from Jayne Miller, on Chalkup.com.
From: Chalkup, Original post
Chromebook Tips Every Teacher Should Know
Jayne Miller wrote this on Mar 20, 2015
Shortcuts! Use Them!

There are tons of em. Here are some major ones you should be using:
Ctrl+N: New window
Ctrl+T: New tab
Ctrl+Shift+W: Close current window
Ctrl+Tab: Next tab
Ctrl+Shift+Right/Left Arrow: Select text one word at a time
Ctrl+Shift+Up/Down Arrow: Select text one line at a time
Alt + F or Alt + E: Opens Chrome settings menu
Alt+1, Alt+2: Navigate between different windows
Ctrl+Shift+a: Select all
Alt+Tab: Go to next window
Ctrl+F: Find
Shift+Search: Caps lock/disable caps lock
You Can Still Have a Home Icon
You can get a “home” icon on your omnibar by navigating to “settings” and then “appearance.” You’ll then select “show home.”
Screencast Like A Pro
There are a few different ways you can screencast on your Chromebook. YouTube is a quick and easy one.
Opt to “upload” from YouTube and then select “Google Hangout on Air.” Invite your class and then “start broadcast.” Congratulations - you’re a screencasting fool!
After you end the broadcast, we suggest posting the video on a class discussion thread so your content can keep the conversation going.
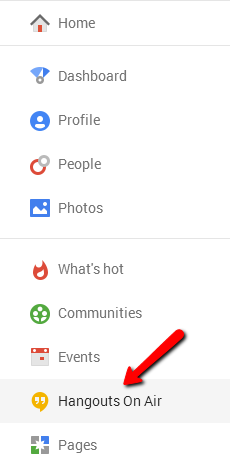
Are You Pinning Tabs? You Should Be.
Right click a tab and then select “pin tab.” Next time you open Chrome, your pinned tabs will automatically open. It’s beautiful.
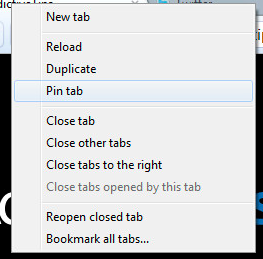
Your Chromebook is a Big Ol’ Calculator
Using a Chromebook now? Just type a math command into the omnibar (ex: 10*10). We’ll wait.
Google Drive = <3
In the interest of full disclosure, we’re also really big Google Drive fans here. And Chromebooks come with free Google Drive storage. It’s glorious, especially because teachers and students can access their Google Drive from anywhere. If you haven’t accessed your free storage yet - or you haven’t taken advantage of it - get started. We recommend saving to Drive instead of your files.
Pro-tip: you can also enable Google Drive offline by syncing them to your Chromebook while you're online.
Oh - and there’s also a template gallery.

You Can Add Languages to Your Keyboard
Teaching a foreign language? You’ll appreciate this. Mosey on over to your advanced settings. Select “languages and input settings.” Check off a new language or select “add” to include a language that is not listed.
The language your keyboard is programmed to will appear in the bottom right of your screen. You can click it to switch between languages, or just press “Alt+Shift.”
Screenshots
Screenshots are a fast, fun way to share information from your Chromebook. It’s ideal for showing students how to do something on their Chromebooks through pictures, or just pass along an image from part of your screen.
To do so, click Ctrl+  for a shot of your whole screen. Do Ctrl+Shift+
for a shot of your whole screen. Do Ctrl+Shift+ for a partial screenshot.
for a partial screenshot.
Create Shortcuts
Really simple. Head to your apps, right click the one you want a shortcut for, and click “create.”
You can do the same thing for websites. Instead, you’ll navigate to the site you want to mark, click “tools,” and select “create application shortcut.” You’ll select where the shortcut will live on your Chromebook and then hit “create.”
Know Where Accessibility Features Live
Chromebooks have a menu of accessibility features suited for students with visual disabilities or those who have trouble typing.
You can find these features under “settings” and then “show advanced setting.” There is an “accessibility” section in which you can select “enable spoken feedback.”
Get a Digital System to Connect Your Class
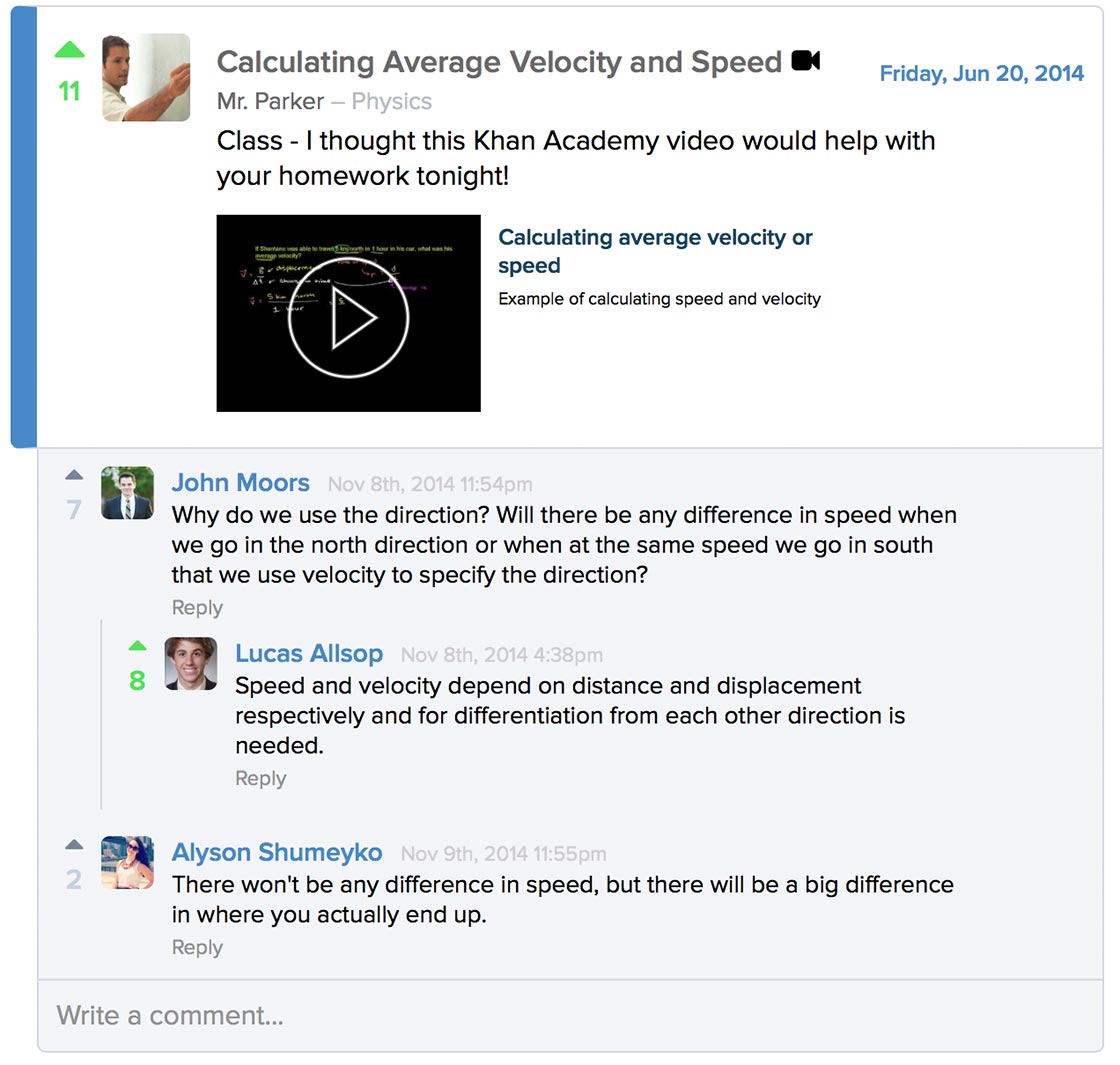
If your class is using Chromebooks, you have an unprecedented opportunity for class collaboration and connectivity. We encourage folks to find and implement a program that facilitates this.
That means more than electronic assignments. That means discussion opportunities, resource-sharing, and benefits for students, like time management tools. And, hey. If you can get something with advanced grading tools for teachers, all the better.

No comments:
Post a Comment