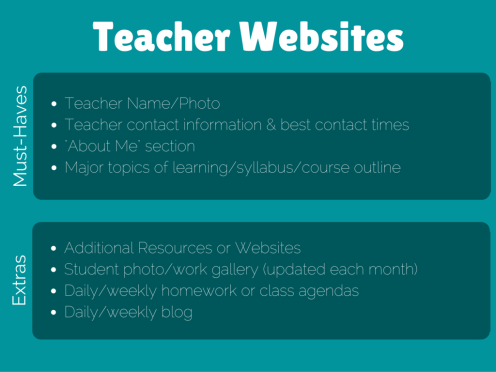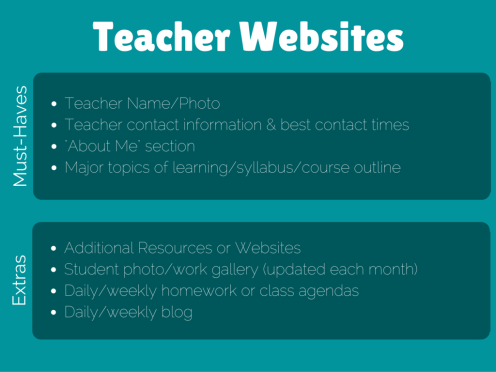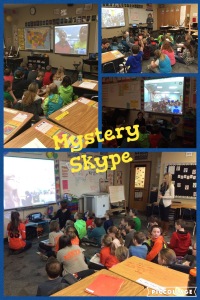When I first started teaching, I didn’t have a website and I’m guessing many of my colleagues didn’t either. Since then, I’ve built a handful for my various jobs and roles. I get the same question a lot: what should be included in a teacher’s website?
The problem is, there is no one-size-fits-all answer. Every teacher’s classroom is different, so every teacher’s website is different. That said, I have come to believe that there are a few basics that every teacher or classroom website should include as well as several “extras” you can add if you are interested in have time.
Before I jump into the “must haves” and “nice to haves,” there are a few other things I ask teachers to keep in mind regarding their website. First, what do you need it to do? What’s your purpose? Are you simply communicating with parents? Will your students be accessing class materials on your site? Are you trying to advertise or promote your program? All of the answers to these questions help determine what and how much needs to be on your site.
Second, how much time do you have to devote to updating your website? It's a pet peeve of mine to see a teacher’s website that’s horribly out of date. If I’m still seeing pictures of Halloween in April, we have a problem. I recommend keeping the bulk of the website static so it doesn’t need to be changed often. You can incorporate something like a blog or Twitter feed to keep viewers up to date on what’s going on in your classroom.
Third, what other methods of communication do you already use? This one particularly comes into play at the elementary level. Many of my K-5 friends still compile and print a paper newsletter each week (and some do one for the month AND one for each week). Then they also feel the need to update the exact same information on their website each week, resulting in them working twice as hard. Consider uploading the digital copy of your paper newsletter so parents can see it there rather than retyping the information (or better yet, scrap the paper newsletter altogether!).
Okay, so what should you have on your site? The most basic info is your name and photo. Parents should be able to easily tell whose website they’re on and the photo confirms they’re in the right place (you’d be surprised how many parents know their child’s teacher by either name or face but not both, particularly parents with multiple children).
Next, include your contact information and how to best reach you. This would likely include your email address and/or phone number. It can also be helpful to let parents know the best times of day to reach you (if including your phone number) or when you check emails. Even if you check messages more frequently, it’s helpful for parents to know that you will check at 8 am and 3 pm every day (for example). It will keep them from wondering when you’ll get back to them. One note: I never included my phone number on my website because I didn’t want parents calling during the day. My first job is teaching their kids, which I can’t do when I’m tied up on the phone with one of their parents.
Tell a little bit about yourself. You don’t need your entire life story, but families enjoy knowing a little bit about you and who you are as a person. Maybe include a family photo or two. Again, don’t share more than you’re comfortable with. I also recommend to word your information in such a way that it doesn’t become out of date quickly. For example, instead of saying I have a 2-year old son, I might say my son was born in 2014 or just skip his age/year altogether.
Finally, include information about your class. At the secondary level, this is likely a syllabus or course outline. For younger students, this might include a curriculum map or an outline of the majors units of study for that grade level. You don’t need every single assignment or lesson here, just the big picture so parents have a rough idea of what’s coming.
Have some extra time? I know, probably not, right? Well, if you want to include a few more pieces of information, here are some of my “nice to have” extras you might think about including on your site. Remember, some of these are only useful if you keep them updated regularly. If you can’t commit time to do that, don’t include them!
- Additional resources or websites for students to practice skills at home
- Student photo gallery (should be updated at least once per month)
- Student work examples (should be updated at least once per month)
- Resources for students to use in class (handouts, assignments, links to websites, etc.)
- Daily or weekly homework
- Daily class agendas
- Daily/weekly class blog
I’ve created a handy infographic to help you out: